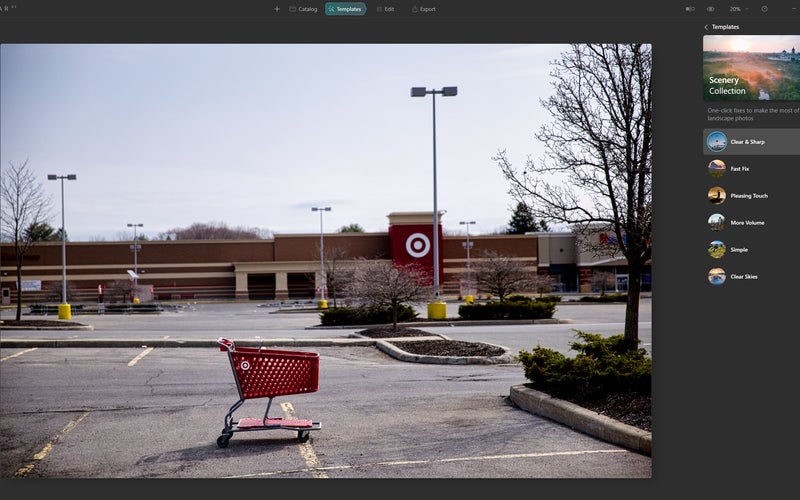Luminar AI review: Algorithms take your photos to weird—and sometimes wonderful—places
Skylum's Luminar AI uses artificial intelligence to apply automatic adjustments to your photos. They run the gamut from truly impressive to absurd.
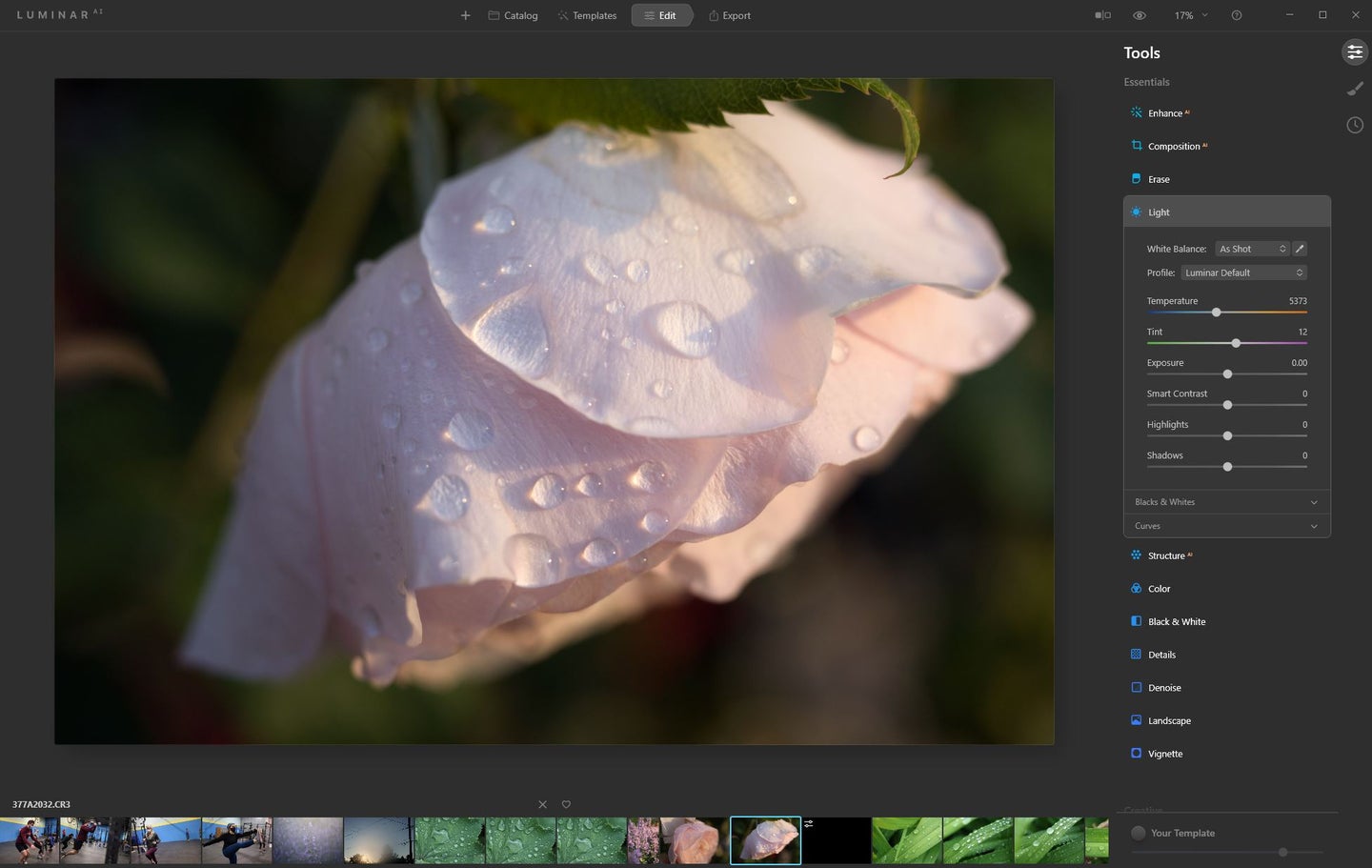
We may earn revenue from the products available on this page and participate in affiliate programs. Learn more ›
Automatic editing tools have a bad reputation with photography purists. Almost every professional photo editing software offers at least some kind of “automatic” image improvement and they’re often extremely hit-or-or miss. They blindly adjust your image to match curves or levels with no regard for the subject or your creative intent. Luminar AI, however, adds an artificial intelligence aspect (hence the name) to help make automated editing a lot more effective.
What is Luminar AI?
In the land of picture editing software, Luminar AI falls into slightly odd territory. You can import entire folders into your Luminar library, but it’s not made for drastic organization efforts like Adobe Lightroom Classic. With the Luminar AI photo editor, you put the images where you want them, then point the program toward them for editing.
From there, you can start editing your photos. You have access to a selection of editing tools, but the interface places a strong emphasis on the idea of one-click edits.
How does Luminar AI work?
Stan Horaczek
Once you have imported your images, you can start applying adjustments. Luminar AI calls its primary image adjustment method Templates. These are literally one-click adjustments that give your photo a specific look. You won’t find names you’d expect from an Adobe product, though, like “high contrast” or “blue filter.” Instead, Luminar AI takes a more holistic approach and offers templates with names like “Iconic,” which is a high-contrast black-and-white look. You can also apply a template called More Volume which ups the contrast, adjusts the light, and totally replaces an blown out sky with an array of fluffy clouds.

At first, the entire process is jarring. If you’re used to spending copious time fiddling around with sliders and cursor tools, these massive, instant aesthetic shifts can be hard to accept. Once you get over that hump, though, it becomes clear just how powerful this bit of software really is.
Building your catalog
Before we get too deep into the editing process, we have to pull our photos into the program itself. Luminar AI uses a catalog system that presents added photos as a simple grid that you can scroll through. I imported a few hundred raw files from my Canon R5, which felt like a mistake. Even on my Ryzen 9 machine with 64 GB RAM, I managed to crash the program while scrolling gingerly through the catalog. So, even though you can import all your images fairly simply, I can’t recommend it.
Starting an edit with Luminar AI
Once you find an image you want to adjust, there are two modes on top of the UI to choose from Templates contains those one-click AI adjustments I mentioned before. The Edit tab contains more familiar adjustments.
Click into the “light” dialog box and you’ll get familiar sliders like temperature, tint, exposure, highlights, and shadows. Many of the other options, however, read slightly different than you might be used to.
Each set of tools that employs AI technology has a little yellow AI next to it in the menu. The “enhance” menu, for instance, contains a slider called “accent,” which appears to increase vibrance and micro contrast in high-frequency details. It also contains another slider called Sky Enhancer, which tries to prevent boring skies in your images.
Scroll down and things get even more interesting. The Creative tab contains several entire menus specifically designed to replace skies in your images. A drop-down menu gives you a whole selection of different skies with various levels and types of clouds. Once you select one, you can change its position, switch it around, and even move some sliders to try and adjust the lighting in the image to match what would be coming from the new sky.
If you’re a photography purist, you’re going to hate all of this. If you’re a curious person, or you just really hate blow skies, then it’s certainly intriguing.
What about portraits?

The latest Luminar AI update introduced a new feature called Portrait Bokeh, which adds Portrait Mode-style blur to everything except the person in a portrait photo. This, of course, draws on AI algorithms to recognize the subject and add the blur. You can adjust the amount of blur it ads and even refine the look of the bokeh.
Again, this works fairly well most of the time. It even managed to mostly navigate my treacherously bearded face. I appreciate the ability to adjust the quality and amount of blur. Overall, the effect looks OK, but it’s not enough to have photographers swearing off big, heavy, f/1.4 lenses forever. But, this is a $99 piece of software and that’s not the point.
Luminar AI also offers AI-powered retouching features, which I don’t love. You can use one slider to skinny up your face and another to do the same with your body. The AI-powered skin slider allows you to add a smoothing effect to your epidermis, which can quickly go from flattering to creepy West World vibes with the slightest adjustment.

I took a simple selfie to test out the new Portrait Bokeh feature and fell down a rabbit hole of AI-powered sliders that left me looking like a puppy dog that belongs on the cover of a Lisa Frank Trapper Keeper.
That may sound like a wholesale knock on Luminar AI, but it really isn’t. In truth, I could achieve the same look with Photoshop. It just would have taken a lot more time and effort.
The overall editing process
Once I closed my absurdly edited portrait, I started over again fresh. Once you get the over-the-top stuff out of your system, you can start digging into the real practical features that Luminar AI offers.
At least for me, the process of dialing in my edits took a ton of trial and error. I opened a few images and applied some adjustments just to see what the Mystical slider does. How would the Cyberpunk template look on my face? It’s compelling, and sometimes a little confusing.
Like other photo editing programs, Luminar AI allows for individuals and companies to create their own looks and then sell them to users who can import them into the program. In fact, Luminar has a whole marketplace where its users can buy custom-made templates.
It really seems like the secret to nailing your edits with Luminar involves finding the right Templates that fit your shooting style and sticking with them. Once you’ve applied a template, you can make individual adjustments or even tone down the filters’ overall effect. But, I truly think it works better if you just lean into it.
So, is Luminar AI a good photo editor?
While I enjoy using Luminar AI, this photo editor fills a somewhat curious segment of the image editing software market. It has a very mobile app feel about it and the editing techniques you learn through this program won’t necessarily translate into other platforms. If you go looking for the Mystical slider in Capture One Pro, you’re going to find yourself disappointed.
While purists may scoff or snicker at the idea of one-click lens flare or sky replacement, there’s a whole contingent of people to whom that sounds great. Every time you take a picture with your phone, you’re using computational photography, which means AI is helping you out with your image. This feels like a natural and very advanced extension of that.
Who should buy Luminar AI?
If you’re willing to put in some work upfront, you could certainly create an entire photography workflow that centers around Luminar AI and its templated looks. Even if you’re not using it all the time, you may find a few templates that come in handy from time to time. The Film Noir template in the Blockbuster collection actually provides a fairly solid baseline black-and-white conversion.
So, while I think you should think long and hard before you go replacing skies in your photos or making yourself skinnier with the “torso” slider, you can do whatever you want. The site will give you a free Luminar AI trial during which you can download and apply the templates to see how they fit your work. You may just find that it’s the best photo editing software for you.