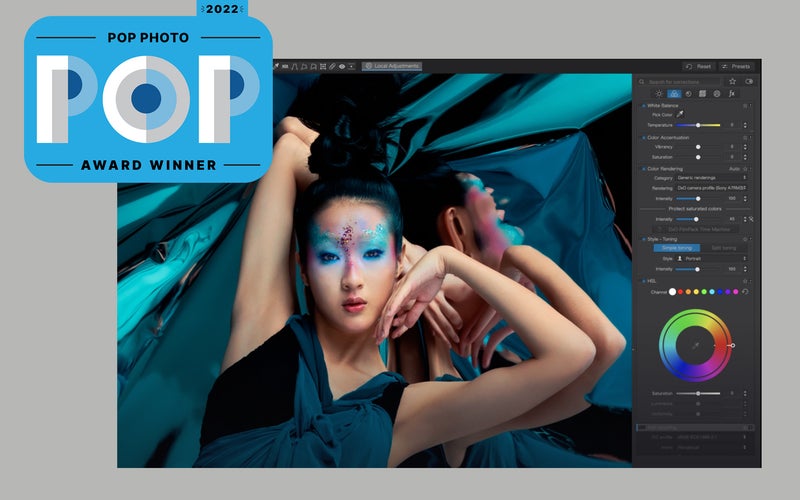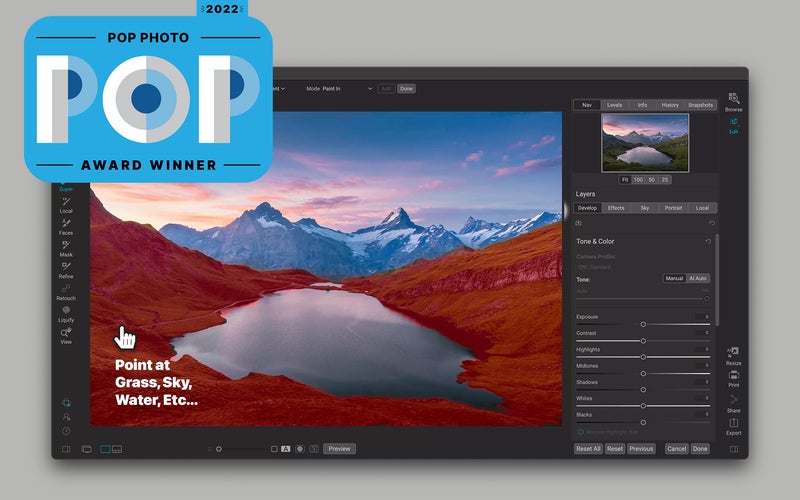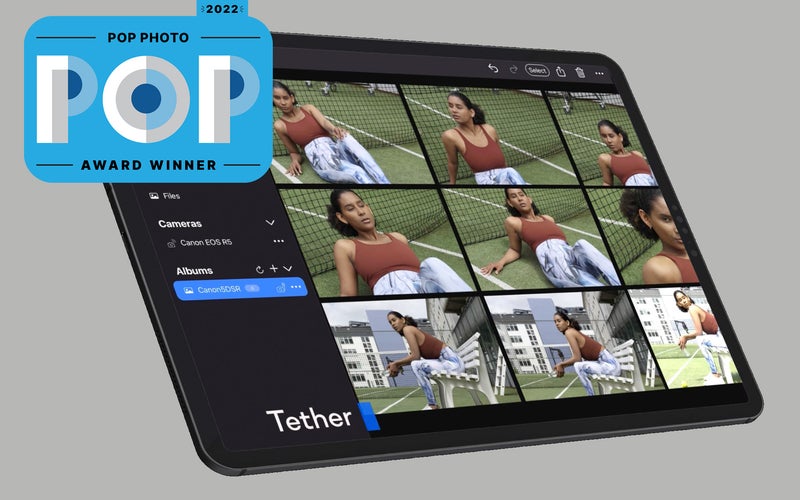2022 Pop Awards: The best new photo gear of the year
We rundown the best new cameras, lenses, accessories, drones, lighting, and more from 2022.

We may earn revenue from the products available on this page and participate in affiliate programs. Learn more ›
The end of each year gives us an opportunity to look back at all the good things that happened over the last 12 months. We’re looking back at photos we’ve taken, shoots we’ve enjoyed, things we’ve learned, and people we’ve met. But it’s also a great time to take stock of all the excellent new camera gear that came out in 2022. This was a great year for photographers and creators at just about every level. Here’s our list of the coolest, most innovative, and best new gear we saw this year. We apologize in advance to your wallets.
Nikon Z9: Camera of the year
Nikon
This is our highest honor and the Nikon Z9 truly deserves it. Yes, technically, this flagship mirrorless camera debuted back in 2021, but it started hitting shelves (and our hands for review) in 2022, and it made a huge splash. It’s a camera that promises everything to everyone. It has a high-res 45-megapixel sensor. It can shoot at 20 fps with full-res raw capture. It pulls down 8K video. And it does it all without a mechanical shutter of any kind inside the body. And it does it all very, very well, and that truly makes it stand out.
Just a few years ago, the specs on this camera would have seemed outlandish and unreasonable. But Nikon put it together and did it for even a little cheaper than we might have expected. It’s a sophisticated monster of a flagship camera, and we’re excited to see where Nikon takes things next.
Sony A7 IV: A versatile camera for hybrid shooters
Sony
Sony clearly understood the proliferation of hybrid shooting when it created the a7 IV, a camera that hits a sweet spot for creators who do it all. The update on Sony’s a7 line brought a better body design for more comfortable handling and substantial menu improvements. It also features an all new 33-megapixel back-side illuminated sensor which allows for better image and video quality. It’s a truly well-rounded camera, ideal for just about every scenario.
Canon EOS R6 Mark II: A pro-grade follow-up to an excellent camera
Canon
Canon’s new EOS R6 II is an impressive all-arounder. Canon built the camera around a new 24.2-megapixel CMOS sensor, which strikes a solid balance between speed and resolution. It provides some seriously fast burst shooting of 40 fps with the electronic shutter, even when set to 12-bit raw. In combination with the improved autofocus system–which is borrowed from the more expensive R3–it is a powerful tool for documenting action.
Canon EOS R7: A speedy sports camera for enthusiasts
Canon
This year, Canon brought its R-series cameras into the APS-C realm with the R10 and the R7. While the R10 took aim at intro-level shooters, the R7 offers Canon mirrorless shooters a very capable speed-oriented camera at an enthusiast price. It offers a 32.5-megapixel sensor that can capture up to 30 fps using the electronic shutter (or 15 fps with the mechanical shutter). Canon also equipped it with Dual Pixel AF, and many of the fancy focus tracking features found in much higher-end cameras. This is one of the most powerful options at this price point, especially for those who want to shoot sports or other fast action.
Leica M6: A classic reborn
Leica
Even before Leica brought the M6 back into production this year, this iconic rangefinder was one of the most desirable film cameras around. Like the original, which had a production run spanning 1984 to 2002, the new M6 offers what many consider an ideal mix of simplicity and sophistication. It maintains the unassailable Leica M design, complete with the slanted film rewind knob. But, it adds a few modern tweaks like a light-up element in the light meter to make it simpler to read through the viewfinder and a battery indicator so it won’t unexpectedly run out of juice during a shoot. Yes, it costs $5,295, but it’s truly a joy to hold if you don’t think about the financial consequences.
Leica M11: Three cameras in one
Leica
Look behind the lens of Leica’s flagship digital rangefinder camera, and you’ll find a 60-megapixel digital sensor. That’s a lot of resolution to take advantage of the company’s high-end lenses. But the 60-megapixel count isn’t the end of the story. Drop the resolution down to 36 megapixels and it provides better low-light performance and a full stop more dynamic range. Drop it down to 18 megapixels, and the low-light performance improves even more thanks to the camera’s ability to treat multiple pixels as if they’re one larger pixel (a process called pixel binning). Despite its decidedly modern tech, it still matches the look and feel of a classic Leica. And it’s natively compatible with just about all of the company’s legacy lenses.
Hasselblad X2D: 100-megapixel medium format gets even more manageable
Hasselblad
Modern flagship mirrorless cameras typically rely on super-advanced AF systems and seemingly endless spec sheets to earn their places at the top of the product lines. Hasselblad’s X2D, however, keeps things relatively simple. This camera is a vessel to pair an exceptional sensor with exemplary lenses. The 100-megapixel medium format sensor pulls every possible detail out of Hasselblad’s native X-mount lenses. Despite its imaging firepower, the camera is shockingly portable and easy to manage. Its leaf-shutter lenses make an extremely subdued click sound with every frame. The image quality is far from subtle, however. Each 11,656 x 8,742 image contains heaps of image data that makes cropping and editing feel nearly limitless.
Fujifilm X-T5: A mirrorless camera that puts photography first
Fujifilm
The X-T5 is a camera with a photography focus. It even looks like a classic film camera. We especially love the classic dials on the top of the camera to make adjusting ISO, shutter speed, and exposure compensation fast and easy. Inside is anything but old-school, though. It is built around a high-resolution 40MP BSI CMOS APS-C sensor that provides beautiful image quality. And it’s capable of 15 fps and features in-body stabilization up to seven stops, making it a worthy tool for action shots.
Fujifilm X-H2S: A hybrid rig that’s built for speed
Fujifilm
The X-H2S is a camera built for hybrid shooters who want high-quality video with responsiveness for action photography (the S in the name stands for speed, after all). The camera offers up to 40 fps, thanks to the stacked design of the 26MP APS-C CMOS sensor. The sensor, along with the new X-Processor 5, also provides faster autofocus abilities for action scenarios. And for video, it provides an impressive internal 10-bit recording up to 6.2K at 30 fps with no crop or even 4K at 120 fps.
OM System OM-1: A mirrorless camera worthy of its iconic namesake
Olympus
The new OM Digital Solutions Corp used the OM-1 to refocus on creating gear for adventure photographers. It’s a seriously rugged body with IP53 dust and splashproof rating and can function down to just 14 degrees Fahrenheit. It’s also built for action and provides a whopping 120 fps with the electronic shutter. On the video side, the camera is capable of 4K at up to 60p with no time limit (other than battery life). You’ll be able to record even the longest backcountry ski runs in one go.
Panasonic LUMIX GH6: Continued excellence in video shooting
Panasonic
For several generations, Panasonic’s flagship Micro Four Thirds mirrorless camera has set a standard for super-portable video rigs. The GH6 absolutely lives up to that reputation. It can pull down 5.7K footage at up to 60 fps or crank it all the way up to 120 fps at 4K. It can capture high-end video formats like Apple ProRes 422 HQ directly to internal media. Plus, it has a built-in image stabilization system that’s capable of up to 7.5 stops of shake reduction with certain lenses.
Panasonic Leica DG Summilux 9mm F1.7 ASPH: A wide-angle lens with tons of room for activities in the frame
Panasonic
This super-wide lens provides a full-frame equivalent of an 18mm lens on a Micro Four Thirds body, which makes it useful for everyone from vloggers to landscape photographers. This lens weighs just over four ounces and extends just 2.4 inches out from the camera. But, despite its small size and weight, it boasts some of Panasonic’s most advanced weatherproofing to keep it safe from the elements. This kind of lens is going to be more and more important for camera systems as hybrid video/photo creators demand more flexibility out of their kit.
Sony FE PZ 16-35mm f/4 G Lens: An affordable wide-angle zoom that excels in video mode
Sony
Sony’s new 16-35mm lens offers up oodles of video-centric features–such as no focus breathing, internal zoom, and a variable speed zoom lever. It’s also extremely sharp, provides smooth bokeh, and fast focusing. All of this is packed into a tiny body at a very reasonable $1,198.00. It was a fun lens to shoot with and produced some excellent images.
Canon RF 135mm f/1.8 L IS USM Lens: A pristine prime built for portraits
Canon
135mm is perhaps a bit of a niche focal length. But Canon’s newest RF 135mm is a spectacular lens for those who want dreamy portraits or striking sports photos. The autofocus is essentially silent, and it’s able to quickly find focus in most situations. It offers a fast f/1.8 aperture and also 5.5 stops of shake correction. But perhaps most importantly, it’s stunningly sharp with beautifully smooth bokeh.
Nikon Nikkor Z 400mm F2.8 TC VR S Lens: A long lens that gets even longer
Nikon
With a price tag of $13,996.95, Nikon’s Z 400mm f/2.8 lens definitely doesn’t fall into the affordable category. Instead, the lens is built for pros wanting exceptional quality and performance for wildlife and sports. It offers 5.5 stops of vibration reduction for better handheld shooting. And it also includes a built-in 1.4x teleconverter for even more reach, yet weighs only 6.5 pounds, which makes it the lightest lens of this type.
Fujifilm XF 150-600mm F5.6-8 R LM OIS WR: All the reach you’ll ever need
Fujifilm
Fujifilm’s newest ultra-telephoto offering is a stunner for wildlife and sports enthusiasts. It provides a 229-914mm full-frame equivalent focal range for bringing you close to the action. And most surprisingly on a telephoto of this type is the internal zoom and focus. It keeps your optics safer but also keeps your rig well-balanced when zooming in. And it provides five stops of stabilization to help get sharp shots even at slower shutter speeds.
Sigma 20mm f/1.4 DG DN Art: An affordable new option for star photography
Sigma
Sigma’s new 20mm is surprisingly compact for an ultra-wide angle (just 1.4 pounds) and also plenty fast with its f/1.4 aperture. It’s an ideal lens for astrophotography, in large part thanks to the unique focus lock switch on the lens body. Once you find infinity focus, you can lock it in, making the rest of your night shooting easier. And it offers a lot of sharpness at a modest $899.00 price.
Venus Laowa 20mm F4 Zero-D Shift: The distortion buster
Venus
The Venus Laowa 20mm tilt-shift is a lens that offers in-camera perspective correction at a much more affordable $1,100 price point than most first-party options. The budget price makes it an attractive option for those getting into architectural or real estate photography. The lens provides 11mm of shifting capability to help with photographing tall buildings and cityscapes. It is available in various mounts, so chances are it will work on your camera.
Tamron 50-400mm F4.5-6.3 Di III VC VXD: 8X zoom in an interchangeable lens
Tamron
You don’t typically find this kind of 8x zoom range on a lens meant for full-frame cameras. But, when attached to a Sony E-mount camera like the A7 IV, this 2.5-pound lens offers everything from a standard perspective to a super-telephoto zoom without too much drop in maximum aperture. It employs Tamron’s most advanced focusing motors, as well as its Vibration Control features, which work across all of the focal lengths, but come in particularly handy in the long telephoto territory. It’s a great option for shooting outdoor sports or as a true walk-around lens on a sightseeing trip.
DJI Osmo Action 3: A redesigned rugged camera
DJI
The Osmo Action 3 is a completely new design of the company’s action camera. It’s an adventure-ready product capable of functioning at -4 degrees Fahrenheit and waterproof down to 52.5 feet without a case. From a technical standpoint, it shoots image-stabilized 4K/120p video and produces 12-megapixel images. The new battery promises 160 minutes of life, allowing you to keep recording even on your longer adventures.
GoPro Hero 11 Black Mini: An ultra-portable camera that can take a beating
GoPro
The Hero 11 Black Mini makes the perfect mounted companion on adventures, thanks to its extra tiny 2.05 x 2.09 x 1.5-inch size. It also has mounting fingers on two sides, so you can choose the best mounting style for your activity. And it’s still capable of 5.6K60p video, shockingly good stabilization, and 24.7MP photos taken from videos.
Platypod eXtreme: Camera support you can put anywhere
Platypod
Many small, portable tripods aren’t meant for the rigors of outdoor shooting, especially in harsh locations. The Platypod eXtreme is essentially a metal plate with numerous attachment points that allow you to mount a camera or tripod head in just about any orientation. Rotating, spiked legs on the plate hold it firmly in place, whether it’s on a rock, in some mud, or on a table. Sturdy strap loops allow photographers and video shooters to securely attach the Platypod to any tree, pole, or any other sturdy object that can hold the camera where it needs to be to capture the action. At roughly nine ounces, this flat platform is also a lot simpler to carry than a small tripod. It can even dangle from a carabiner or clip on your bag if you want to look cool while toting it.
Moment Strohl Mountain Light 45L: A light-but-strong bag that’s ready for the trails
Moment
The Moment Strohl bag is, as the name implies, a large yet ultra-light backpack. There isn’t much room specifically for camera storage, but for a minimal kit on rugged adventures, this bag has a lot to offer. The stuff sack storage space is quite expandable; it held all I needed it to on a weekend backpacking trip. And it features support for a hydration bladder. Plus, it’s waterproof and durable with a comfortable strap design for long days with a heavy pack.
LowePro Trekker Lite: A tough, compact bag that’s surprisingly roomy inside
Lowepro
You don’t always need a giant camera bag on outings, and the LowePro Trekker Lite hits that sweet spot of small and lightweight while still offering a good amount of room. The pack comes in a few different sizes, is made of recycled materials, includes a rain cover, and features a dedicated laptop or tablet sleeve. The camera compartment is small, but that leaves room for things like a jacket or notebooks, which is nice to have.
Chrome Niko Camera Sling 3.0: A bike-friendly camera sling that stays put
Chrome
This understated messenger-style bag is roughly the perfect size to carry a camera with a lens attached as well as an extra lens to go with it. We have been using this bag all summer, and it has stood up to some serious abuse thanks to its durable nylon exterior, which also keeps gear safe from the elements. It relies on a cross-body strap to wear like a typical sling. But an extra stability strap keeps it locked in place when you’re hiking, riding a bike, or just chasing after a kid who doesn’t want to cooperate during a portrait session.
DxO Photolab 6: Powerful raw processing in one program
DXO
DxO Photolab 6 is a powerful raw processing application for those who want the most out of their files. And it can now function as an all-in-one editing program as well. It uses a neural network to provide noise reduction up to 2.5 stops, making it a game changer for high ISO images. And it features all the other editing tools you may need, such as color and exposure correction, as well as impressive retouching tools.
On1 Photo Raw: AI-powered adjustments that go beyond basic auto mode
On1
Photographers have years of traumatic experiences with “auto adjust” buttons, even in advanced software. Editing an image goes well beyond simply optimizing the histogram, and On1 recognizes that. Its Photo Raw software analyzes the content of an image and makes tweaks based on objects in the frame. It can recognize skies, grass, and other elements that you may not want to adjust automatically. Those AI chops also include reducing motion blur, upscaling images, and reducing noise in images shot at high ISOs. It’s a step toward automated editing good enough to let you spend more time out shooting and less time fussing with sliders.
Capture One for iPad: A familiar editing tool comes to tablets
Capture One
Capture One has been one of our favorite raw workflow programs for years now, and this year it came to the iPad in full force. The current-generation iPads (and even last year’s M1-powered models) pack more processing power than most laptops, and Capture One does a great job leveraging it. It’s not without a few kinks, but it offers a fast, slick, familiar interface with powerful editing tools and exceptional raw image conversions. It instantly became one of the most powerful photographic tools for the iPad in the app store.
Kodak Ektar H35 half-frame camera: A fun camera that saves money on film
Kodak
We love anything that makes photography–especially film photography–fun and approachable, which is exactly what the Ektar H35 does. It shoots half-frames on 35mm film, so you’ll get 72 exposures instead of just 36. It’s a true point-and-shoot for easy use, has a built-in flash for low-light situations, and is just plain fun looking in each of its four different colors.
Kodak Gold 200 medium format film: More affordable medium format
Kodak
Film was expensive in 2023, but Kodak’s enthusiast-oriented medium format film helped ease the pain (at least a little) by providing a more affordable option in the 120 format. It can’t quite match the trademark skin tones offered by Portra 400 or the vibrant colors that come from Ektar 100. But Gold 200 offers a distinctly analog look with warm tones and relatively fine grain. The look isn’t for everyone, but it’s a great option for someone looking to shoot color film in a cheap Holga camera or achieve a truly vintage look in a predictable and consistent way.
Cinestill 400 Dynamic film: A flexible new film stock
Cinestill
While we were still mourning the loss of Fujifilm’s 400H color negative film, Cinestill delivered its own 400-speed option. It designed the film specifically for photographers looking for something versatile while still maintaining cinematic quality. The company offered up its new 400D film as a Kickstarter campaign which quickly hit its funding goal. The company also delivered the film almost entirely on schedule, which is a real accomplishment for a Kickstarter campaign. We have only shot a little bit of this stock so far, but it has been extremely promising. And we’re all for a versatile new film hitting the market.
Angelbird AV Pro CFexpress Mark II Type-B 4TB: Enormous capacity for high-res footage
Angelbird
Sometimes you need expansive storage capacities for shooting purposes, so it is exciting to see a new 4TB option from Angelbird. Beyond a massive storage capacity, it’s also fast. Angelbird claims it will peak at 1,785 MB/s read speeds and 1,550 MB/s write speeds but can sustain 1,300 MB/s. That’s plenty fast to handle even high-resolution video, making it a pro-level choice–with a pro-level price of $1,799.99–for those who shoot high-end films.
Lexar Professional CFexpress Type B Card Diamond Series: Seriously fast storage
Lexar
This year, the Lexar Diamond Series set a new standard for memory card speed. The CFexpress Type B card promises a maximum read speed of 1900MB/s. But, perhaps, more importantly, it should offer a blistering write speed of up to 1700MB/s. It also supports VPG 400 specification for professional-quality video, so even 8K content will be smooth.
Wescott L60-B: Powerful constant light in a compact package
Westcott
The new Wescott L60-B continuous light brings a lot of power–60 watts and 2,700 lux at one meter–in a small 3.2 x 3.2 x 5.5-inch package. The compact size and portable design make it an ideal choice for videographers or even photographers who want to have lighting on hand without bringing a bunch of bulky gear on location. It features app connectivity and built-in effects, making it easy to create simulated environments.
DJI Mini 3 Pro: A high-end drone you can fly right away
DJI
DJI’s Mini 3 Pro is a fantastic travel drone. It weighs just 249 grams, so won’t need to be registered in most locations, including the US. And it’s about the size of a soda can when folded down, so won’t take up much room in your bag. But it still can detect obstacles and offers over 30 minutes of battery life. Plus, it produces high-quality photos and videos and features a pivoting camera for vertical videos without a crop.
DJI Avata: An FPV drone for newbies to grow into
DJI
The DJI Avata is a beginner-friendly FPV drone that is also an exciting option for more experienced FPV enthusiasts. It falls into the Cinewhoop category, meaning it’s tiny (14.5 ounces), fast (up to 60 mph), and agile. It is packed with safety features, including built-in propeller guards. You can worry less if you are new to FPV, even if you are flying in small spaces. And the camera is robust, offering a 48-megapixel image-stabilized sensor and 4K60p video, so you can get epic footage of your flights.
Flashpoint FlashBack Junior Retro Camera Flash: A manual flash with vintage style
Flashpoint
Most modern flashes do tons of math for photographers when it comes to exposure. Sometimes, however, the manual experience just feels right. This super-compact flash runs on AAA batteries and offers a fixed wide-angle coverage with no built-in automatic features. That means you’ll have to dial in the power level you want because the flash itself doesn’t talk to the camera. It’s a relatively simple bit of gear that takes work to master in a way that you won’t find with modern cameras much anymore. Plus, the retro aesthetics are undeniably cool, especially when paired with a retro-styled camera like the Fujifilm X-Pro3 or the Nikon Z Fc.
Profoto A2: A portable, powerful strobe in a package the size of a soda can
Profoto
When I’m shooting with lighting on-location, bulky gear and complicated setup processes make the entire process a lot less enjoyable. Profoto’s soda-can-sized portable monolight addresses both issues in a compact package. These 100W lights have built-in batteries and radio triggers, so you can basically pull them out of the bag, set them on the stand, and start shooting. Each light weighs less than two pounds with the stand adapter and battery, plus they can get up to 400 full-power pops on a single charge. The magnetic ring around the front of the light allows for easy attachment of Profoto’s handy Clic accessories. It’s not the cheapest way to get off-camera flash on-location, but it’s a rock-solid platform that’s expandable, reliable, and easy to lug around.